- Program som används
- GIMP 2
- OCAD8 Demo
- MapSource (Garmin)
- GPSBabel
- 1.Nedladdning från
karttapaikka
- Välj det område på karta där du vill göra en bil-O karta.
- Tryck på högra musknappen och spara kartutsnittet som png
- Lägg märke till i vilken skala du sparar
kartutsnittet
(karttapaikkas skala uppe i vänstra hörnet på kartutsnittet) - Tryck på högra musknappen och spara kartutsnittet som png
- Öppna kartutsnittet i GIMP
- Ta bort oönskade tecken från kartan genom att byta deras färger till
vit
- Välj verktyget pipett
 klicka på tex en höjdkurva med
pipetten
klicka på tex en höjdkurva med
pipetten
- Välj Color Exchange
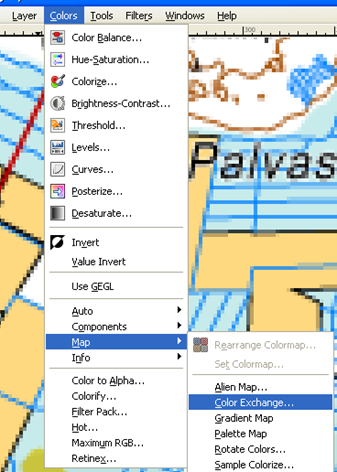
- Så får du en ruta som ser ut så här:
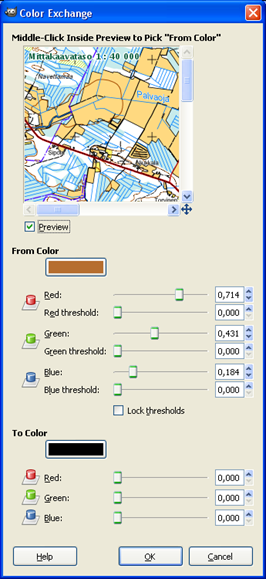
- Uppe ser du från vilken färg och nere till vilken färg
- Nu ändrar vi den nedre till vit via fönstret:
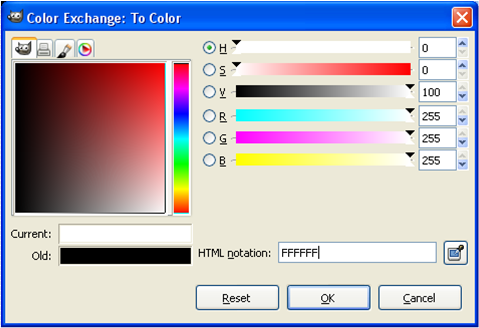
- FFFFFF Är vitfärg
- Tryck OK och OK
- Och färgen byts till vit
- Välj en annan färg du vill ta "bort" och tryck Ctrl+F och den byts till vit
- Fortsätt såhär en färg/färgnyans i taget tills du har tagit bort alla oönskade detaljer
- Färgena tas bort på pixel nivå !
- Så "plockar" man bort en färg i taget gult,grönt, rött, brunt osv.
- Till slut borde katutsnittet se ut i stil med dethär:
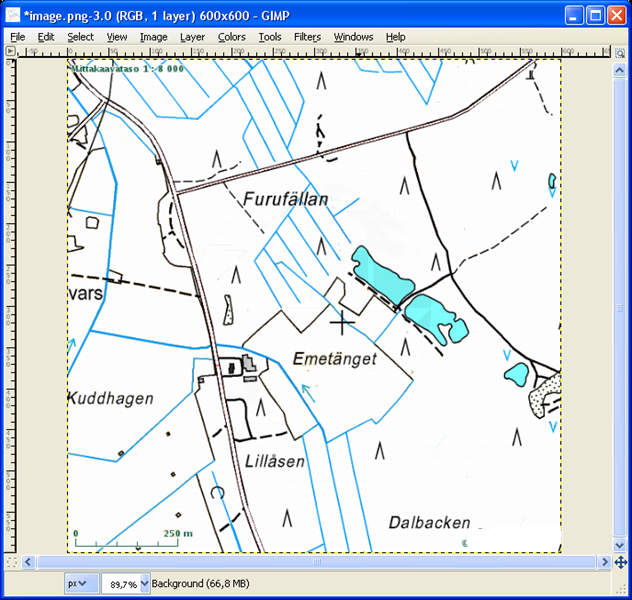
- På en bilorienteringskarta skall nästan alla karttecken vara
bruna
- Så byter vi färger på samma vis som tidigare men nu byter vi till
brunt CC6500 Välj verktyget pipett
 klicka på tex en väg med pipetten
klicka på tex en väg med pipetten
- Välj Color Exchange
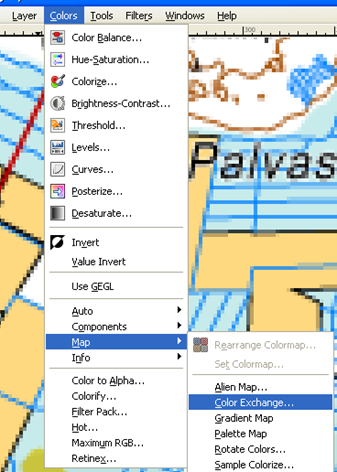
- Så får du en ruta som ser ut så här:
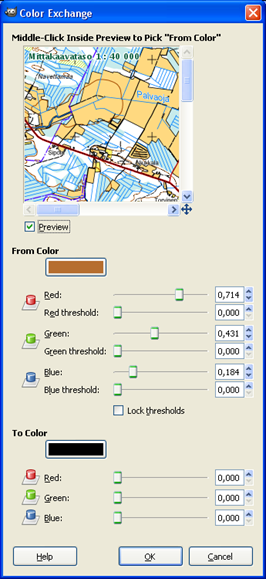
- Uppe ser du från vilken färg och nere till vilken färg
- Nu ändrar vi den nedre till brunt via fönstret:
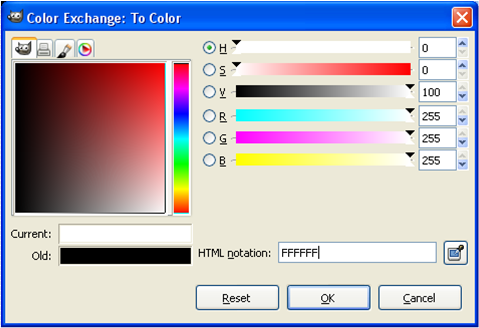
- CC6500 Är brunfärg
- Tryck OK och OK
- Och färgen byts till brun
- Välj en annan färg du vill ta "bort" och tryck Ctrl+F och den byts till brunt
- Fortsätt såhär en färg/färgnyans i taget tills du har bytt alla önskade nyanser till brunt
- Blått d.v.s vattendrag kan gärna lämnas blåa
- Färgena byts bort på pixel nivå !
- Man behöver inte var jätte noga med alla pixel för allt syns inte på kartan
- Till slut borde katutsnittet se ut i stil med dethär:

- Kartan är annu i fel skala
- Nu har vi en karta vars skala på karttapaikka var 1:8000, syns i övre vänstra hörnet
- Om vi då vill göra en karta med skalan 1:20000 ändrar vi pixel från 72 till 254. (254 överförs till OCAD8 resulution/upplösning)
- Vill vi göra kartan till 1:10000 förstorar vi den med 200%
- Nedan en lista på hur du får rätt skala. (bör alltid testas att det blir rätt)
- Karttapaikka 4000, pixel 72-254 = 1:10000
- Karttapaikka 4000, pixel 72-254 och 200% = 1:5000
- Karttapaikka 8000, pixel 72-254 = 1:20000
- Karttapaikka 8000, pixel 72-254 och 200% = 1:10000
- Karttapaikka 16000, pixel 72-254 och 200% = 1:20000
- Så här:
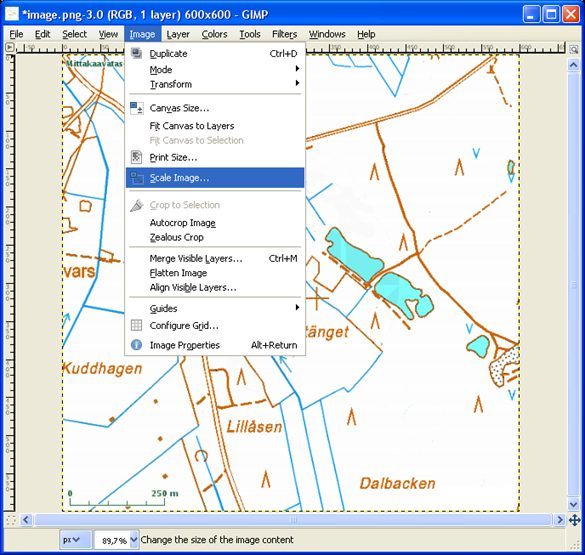
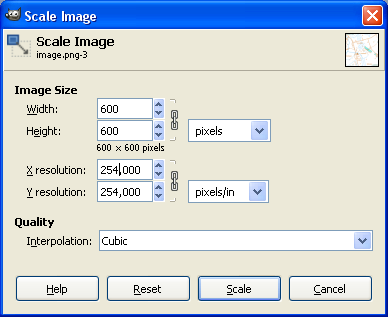
- Nu är kartan 1:20000
- Öka med 200 % och kartan är 1:10000
- Sudda nu bort det överflödiga från kartan
- Och gör en delkarta (karta för en sträcka)
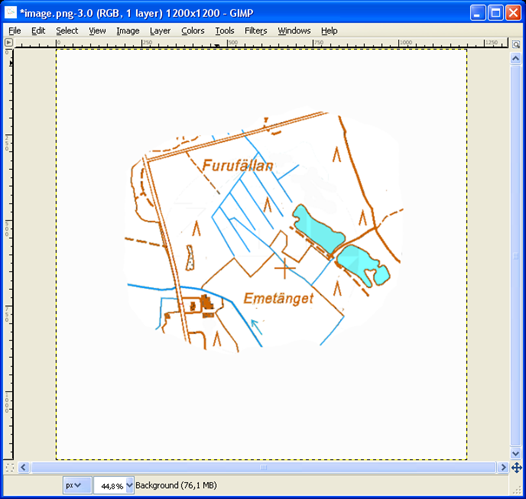
- Klipp till kartsnittet:
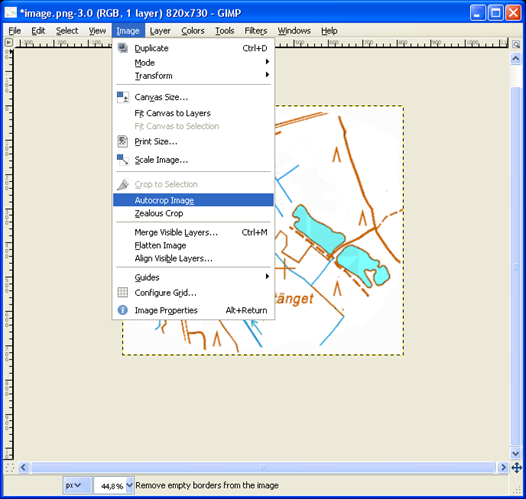
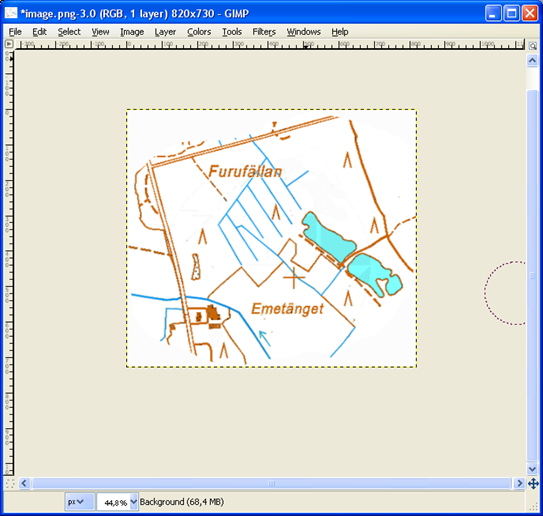
- Spara som JPG, tex. krombi20.jpg
- 20 betyder att kartan är 1:20000
- Du måste först välja JPG och sen ändra extensionen från png till jpg
- Välj en symbol och tryck på högra musknappen, välj
new / Rectangle symbol.
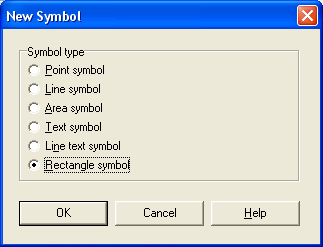
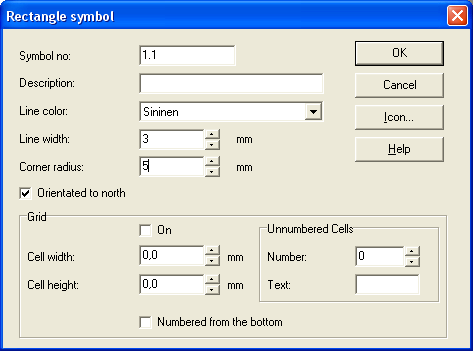
Gör önskade ändringar angående rectangeln bredd, hörnradie, färg osv.
Tryck också på icon knappen för at rita en ikon för rektangel ritning
Nu har du en symbol som du kan rita ramen med
- AS-tävlingens banläggare kan ladda ner grundkartutsnitt från web
platsen Karttapaikka. Tävlingens huvudbanläggare får tjänstens
bruksanvisngar och en tillfällig användarrätt av Karttapaika:s ansvarige
Riku Rousku (riku.rousku (at) ncc.fi). http://www.karttapaikka.fi/
- Kartan ser ut tex. så här
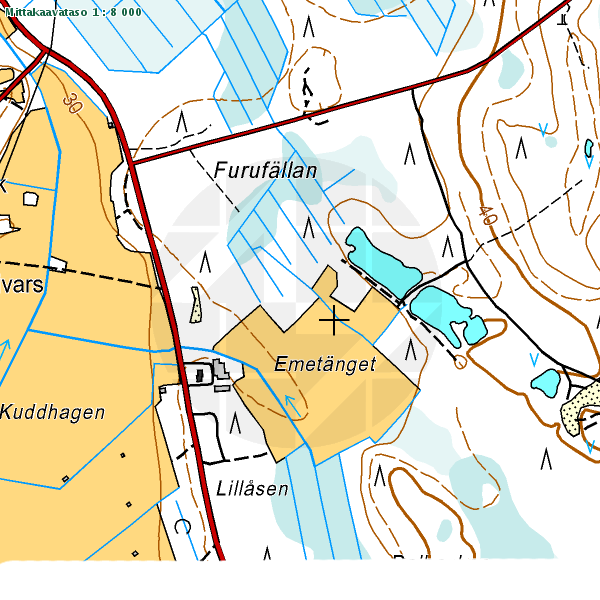
2.Kartbearbetning
- Öppna OCAD och börja en ny karta. Använd Autosuunnistus
symbolerna
Symbolerna finns att hämta på autosuunnistus.net spara symbolerna i OCAD biblioteket.
Välj new
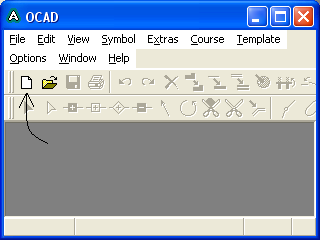
Välj autosuunnistus symboler
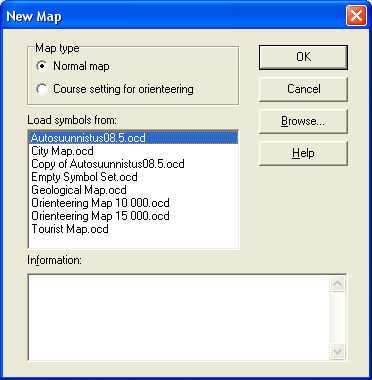
Nu har du ett nytt kartbotten
Ändra kartan skala till 5000 via "Extras/Change" Scale
- Vid bilorientering används för det mesta ett kartblad av storleken
A5 210x148mm
Normalt så skriver man ut två kartor på ett A4 210x297mm papper och delar det itu.
En normal skrivare skriver på en max bredd av ca. 196 mm, och på höjden ca. 286mm.
Mellan övre och nedre karta bör lämnas ett tomrymme på ett några mm för att lätt kunna klippa itu papret efter att kartorna skrivits ut.
Så en kartas ram kan vara ca. 190x136mm. Så ritar vi ramen.
Förs gör vi en ram(rectangel) symbol
- Rita nu fyra rektanglar enligt nedan
Välj den nya symbolen och märk det första hörnet, fyll i rektangelns bredd 190x136 (A5 aktiv yta)
rita ännu en mindre för namn fältet. Kopiera nu med Ctrl+C så du har två på varandra med några mm mellanrum
I de mindre rektanglarna kan Ni skriva in tälvingens namn, datum eller vad ni vill

Spara nu ramen för vidare användning
Först så tar vi och gör en ram till kartan
ta in ramen vi gjorde som bakgrundsbild Template/Open
Nu kan Ni kan ta in kartorna vi gjorde i punjkt 1-3 till OCAD som bakgrundsbilder
Kom ihåg att använda samma antal pixel(254) som i punkt 3. Kartskalan är alltid 1:5000,
på såvis förblir kartan i den skala Ni gjorde den till i punkt 3
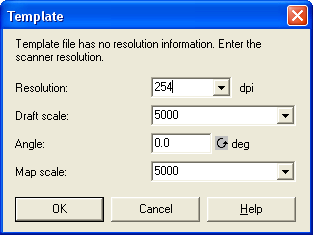
Nu kommer bakgrundsbilden mitt på "pappret". För att flytta bakgrundsbilden tryck F9 och märk
en punkt i bakgrundsbilden märk en ny punkt och flytta med Enter. Ni kan ta in flera karutsnitt på samma vis
OBS OCAD kartor kan inte flyttas om de är som bakgrundsbilder!
På samma vis kan ni också ta in logon och bilder
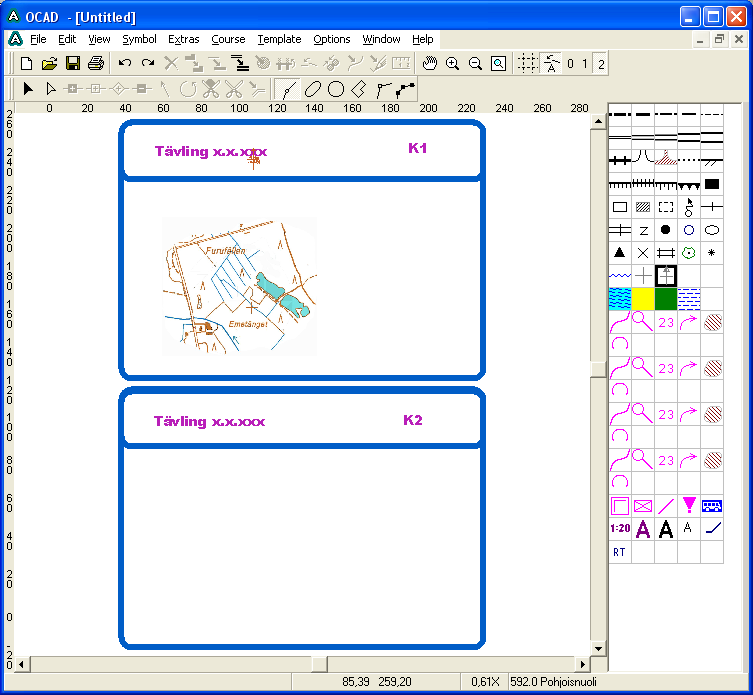
Här har jag förs tagit in ramen och sen kartutsnittet
En norrpil har också smygit sig in
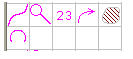
Med dessa symboler ritar Ni rutten, bytpunkterna, riktningspilarna och döljer tecken på kartan.
Använd Curve mode när ni ritar rutten. Det kräver lite övning men det blir mycket bättre än med många korta
raka sträck och dessutom kan Ni mäta sträckan med måttstickan
Litet smakprov
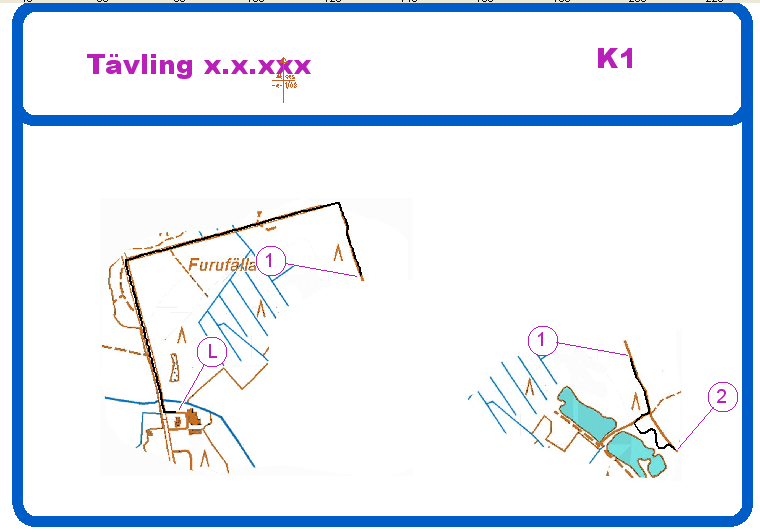
Sätt in norrpilar, skalor och kartan är klar.
- 5.1 Med GPS mottagare (GARMIN)
- Först måste Ni ut i terrängen, och gör ett spår med
GPS:en
Ladda upp spåret till datorn via MapSource programmet.
Spara spåret som DXF. Nu kan spåret tas in till OCAD via File/Import
Rita sedan med rätt symbol längs spåren. Spara sedan kartan.
Kartan kan nu kopieras in på kartbladet med hjälp av CTRL+C / CTRL+V
Redigera kartan innan Ni tar in den på kartbladet.
- 5.2 Med telefon som har ingyggd GPS eller bluetoot
GPS
- Först måste Ni ut i terrängen, och gör ett spår med GPS
Spara spåret i telefonen och för over det till datorn. Hur beror på applikation i telefonen samt telefontyp
När Ni har spåret på datorn så behövs det omvandlas till filtypen DXF
Detta kan göras förs med GPSBabel och sen med MapSource